- おしゃれなアイキャッチ画像を作りたい
- でもデザインの知識はゼロだし…
- ブログ初心者でも、簡単におしゃれにできるツールはないの?
そんな声にお答えしていきます。
どうも、みすけです!
アイキャッチ画像は、人間関係で例えると第一印象のようなもの。
- でもブログをやったこともなければ、デザインの知識もない…
- そんな自分にアイキャッチ画像なんて作れるの…?
そんな方でも、簡単にアイキャッチ画像を作れちゃうサイトがあるんです。
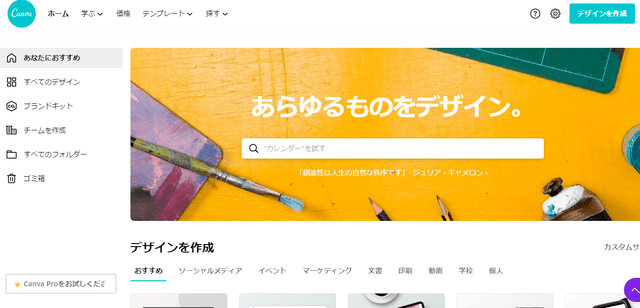 それがこちらのcanva。
それがこちらのcanva。
多くのブロガーさんが愛用しているサイトです。
 初心者ブロガーかつデザインセンス皆無の自分でも、こんな感じでそれなりのアイキャッチ画像を作れました。
初心者ブロガーかつデザインセンス皆無の自分でも、こんな感じでそれなりのアイキャッチ画像を作れました。
ということで、ここでは
- なぜアイキャッチ画像は重要なのか?
- canvaの使い方
- canvaでアイキャッチ画像を作る手順
などを紹介していきます。
アイキャッチ画像についての基礎知識
そもそもアイキャッチ画像ってなに?
 アイキャッチ画像は、ブログ記事のタイトル下にある画像のことを指します。
アイキャッチ画像は、ブログ記事のタイトル下にある画像のことを指します。
- 記事内容のイメージを膨らませる
- 読者の注意を引き付ける
アイキャッチ画像には、こういった役割があるんです。
なぜアイキャッチ画像が重要なのか?
簡単に言うと、アイキャッチ画像は記事の顔だからです。
例えば、龍のアウターを着たごっついおじさんを見かけたら
と思いますし、逆にジャケットを着てビシッとキメている人を見かけたら
と思いますよね。
このように人は無意識に、他人のキャラを外見で判別している傾向があるんです。
視覚情報の重要性は実験結果でも明らかになっており、巷では「メラビアンの法則」として有名ですね。
このメラビアンの法則では
- 人の第一印象は、出会ってから約7秒で決まる
- 視覚情報の影響力は、全体の55%を占める
と言われてます。
要するに、見た目はめっちゃめちゃ重要ってことですね。
ではブログの場合、第一印象はどこで決まるのでしょうか?
 それがアイキャッチ画像なんです。
それがアイキャッチ画像なんです。
科学的にも証明されているわけですから、ぜひ活用していきたいところですね。
ブログのアイキャッチ作成にはcanvaがおすすめな理由
ここでは、なぜcanvaが初心者ブロガーにおすすめのアイキャッチ作成ツールなのかを紹介していきます。
まず簡単にまとめると以下の通り。
- テンプレートを使えば簡単にオシャレにできる
- 多機能なのに無料で使える
それぞれ詳しく解説していきます。
テンプレートを使えば簡単にオシャレにできる
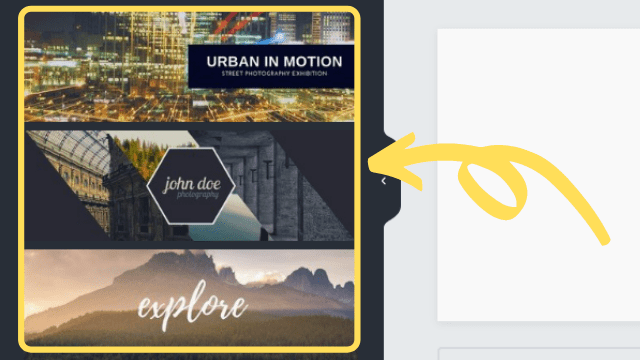
canvaにはテンプレートが大量に用意されてます。
- WEB知識ゼロ
- デザイン経験一切なし
そんなブログ初心者でも、簡単にオシャレなデザインを作れちゃいますよ。
多機能なのに無料で使える
- 画像のサイズ指定
- フォント多数
- 写真・イラスト多数
- その他装飾多数
って思ってしまうほど、とにかく多機能。
自由度はPhotoshopやillustratorなどに劣るものの、アイキャッチ作成ならcanvaでも十分です。
canvaには有料版もあります。
月1,000円~1,300円くらいなので「もっと色んな写真やイラストが使いたい!」と思った方は、有料版に移行するのもアリです。
canvaを使って実際にブログのアイキャッチを作成してみた
ここからは、実際にcanvaを使ったアイキャッチ作成の流れを紹介していきます。
まず流れだけ簡単にまとめると以下の通り。
- 画像のサイズ指定
- 画像の装飾
- ダウンロード
- 圧縮作業
まだcanvaに会員登録が済んでいない方は、以下の公式サイトから会員登録をしちゃいましょう!
公式サイトcanva
画像のサイズ指定
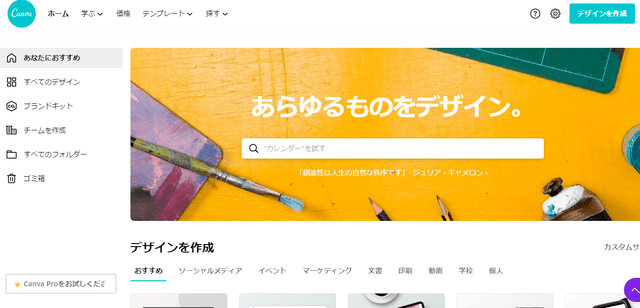 canvaのトップページにきました。
canvaのトップページにきました。
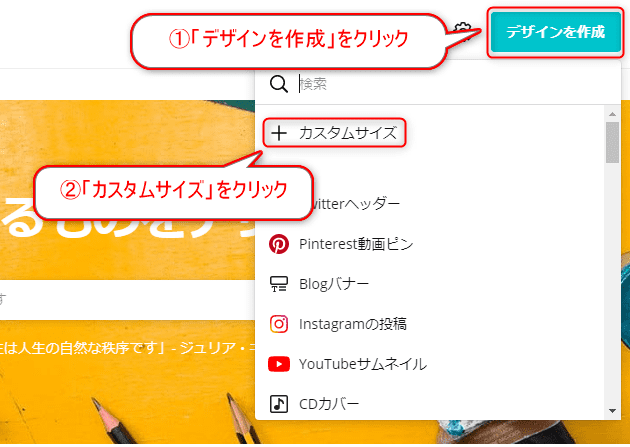 「デザインを作成」をクリックした後、カスタムサイズをクリックします。
「デザインを作成」をクリックした後、カスタムサイズをクリックします。
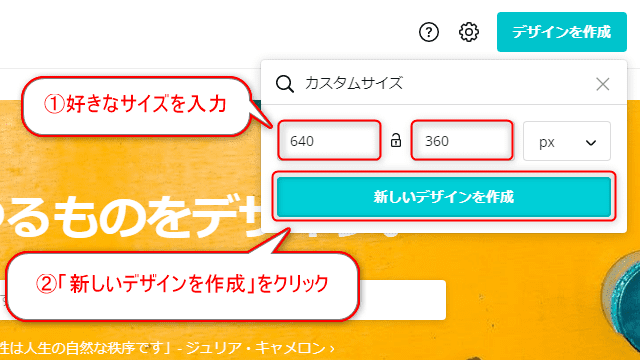 ここで好きな幅、高さを入力しましょう。
ここで好きな幅、高さを入力しましょう。
僕は幅を640px、高さを360pxで入力してます。
ご利用中のテーマによって推奨サイズが違うと思うので、要確認!
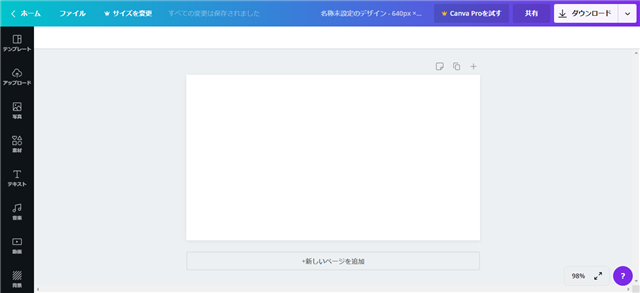 画像の作成画面にきました。
画像の作成画面にきました。
 左端のタブを使いながら、作業していきます。
左端のタブを使いながら、作業していきます。
ちなみに各タブの役割は以下の通り。
- テンプレート:すでにデザインが完成されている画像が一覧で出てくる。
- アップロード:好きな写真やイラストをアップロードできる。
- 写真:好きなフリー素材を選んで挿入できる。
- 素材:図形やイラストを選んで挿入できる。
- テキスト:文字を入力して挿入できる。(フォントも選べる)
- 音楽:好きな音楽を挿入できる。
- 動画:好きな動画を挿入できる。
- 背景:好きな背景画像を挿入できる。
- フォルダ:購入した素材や、いいねをつけた素材を一覧で見れる。
画像を作成(テンプレートを使う場合)

一番左上の「テンプレート」をクリックすると、オシャレなデザインがずらりと出てきます。
これを使えば、初心者でも簡単にアイキャッチが作成できますよ。
 こんな感じのかわいいテンプレートが大量に用意されてます。
こんな感じのかわいいテンプレートが大量に用意されてます。
 文字を変更するだけでも、それっぽくなりますね。
文字を変更するだけでも、それっぽくなりますね。
画像を作成(テンプレートを使わない場合)
 例として、上の画像を作っていきましょう。
例として、上の画像を作っていきましょう。
テンプレートを使わずとも、このくらいのデザインだったら簡単に作れてしまうのもcanvaの魅力。
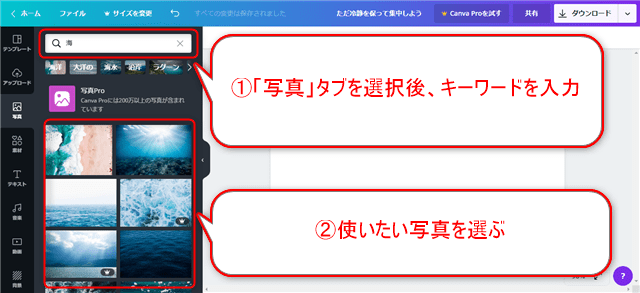 試しに左端の写真タブで「海」と検索します。
試しに左端の写真タブで「海」と検索します。
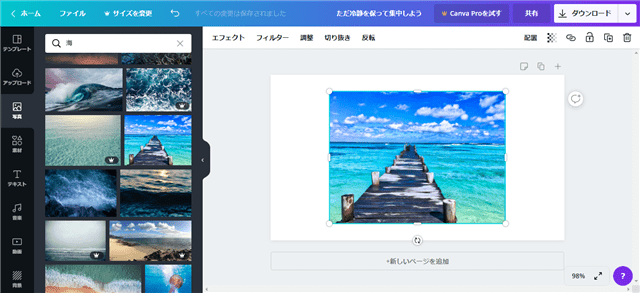 使いたい写真が見つかったら、その写真をクリック。
使いたい写真が見つかったら、その写真をクリック。
するとキャンバスに写真が挿入されます。
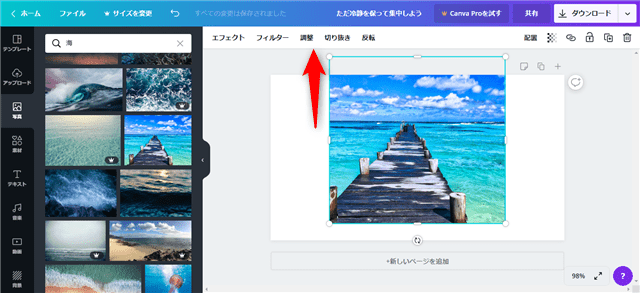 写真のサイズが小さいので、大きくしましょう。
写真のサイズが小さいので、大きくしましょう。
カーソルを合わせて引っ張ることで、好きなサイズに調整できます。
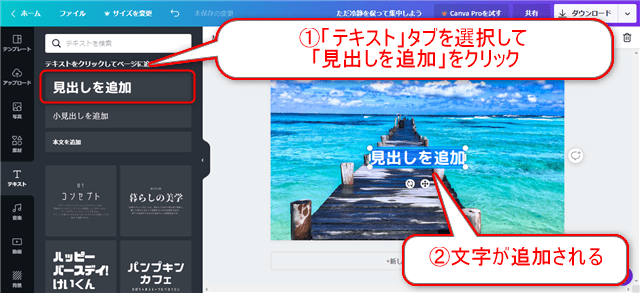 続いてテキストタブを選択し、文字を入れていきます。
続いてテキストタブを選択し、文字を入れていきます。
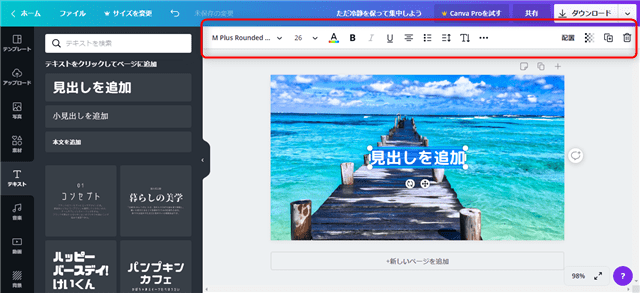 文字の装飾は上のタブからできます。
文字の装飾は上のタブからできます。
お好きな色、サイズ、フォントに変更してください。
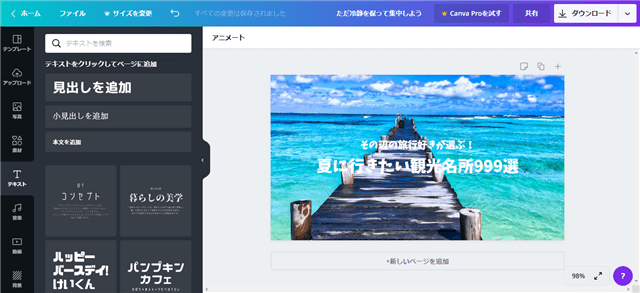 実際に文字も入れ終わりました。
実際に文字も入れ終わりました。

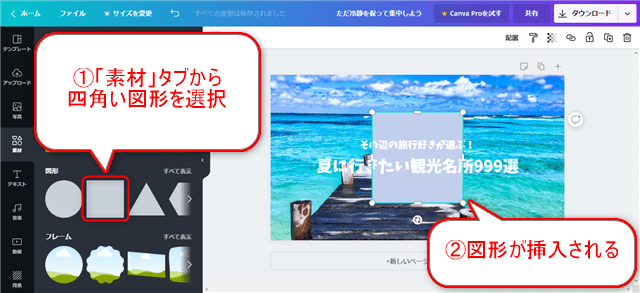 ということで、これから文字を見やすくしていきます。
ということで、これから文字を見やすくしていきます。
素材タブの図形から、四角い素材を選択。
図形が挿入されたら、画像のサイズに合わせていきます。
デザインが隠れてしまいますが、この時点では気にしなくて大丈夫です。
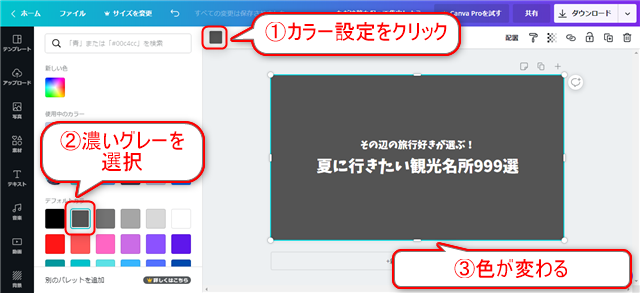 図形のカラーをクリックし、濃いグレーを選択。
図形のカラーをクリックし、濃いグレーを選択。
すると、図形の色が暗くなります。
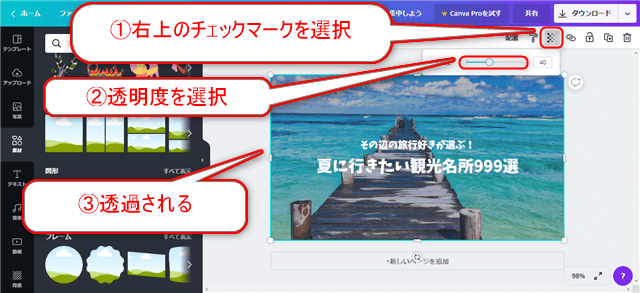 次に右上のチェックマークを選択。
次に右上のチェックマークを選択。
図形の透明度を調節できるので、好みの暗さに変更します。

 こんな感じで囲んでみたり…
こんな感じで囲んでみたり…
 ペンキでべた~~っと塗ったようにしてみたり…
ペンキでべた~~っと塗ったようにしてみたり…
慣れてきたら一工夫してみるのもアリです。
完成したらダウンロード
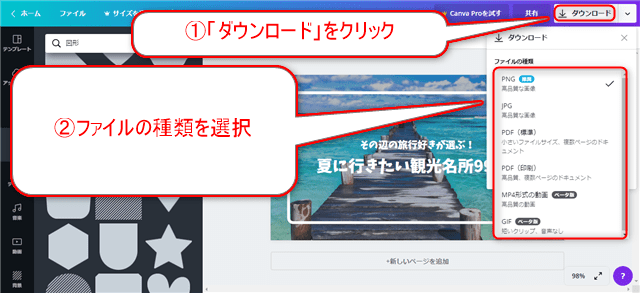 右上のダウンロードをクリックし、ファイルの種類を選択しましょう。
右上のダウンロードをクリックし、ファイルの種類を選択しましょう。
- 写真を使っている場合→jpg
- 図やイラストのみの場合→png
がおすすめです。
圧縮作業も忘れずに!
容量が大きい画像ばかり使っていると、ブログの表示速度が遅くなります。
画像が完成したら、上記のサイトで画像を圧縮するのがおすすめです。
【初心者でも楽々おしゃれに】ブログのアイキャッチ作成はcanvaでOK|まとめ
- アイキャッチでブログの第一印象が決まる
- canvaを使えば、初心者でも楽々オシャレにアイキャッチが作れる
参考にしていただければ幸いです。
以上、今回は「【初心者でも楽々おしゃれに】ブログのアイキャッチ作成はcanvaでOK」という内容でお届けしました。














